装机吧u盘启动盘制作工具(u盘启动盘制作系统安装具体步骤)
U盘启动盘制作工具,小编教你装机吧U盘启动盘制作工具
1、第一名、U极速U盘启动制作工具-电脑城装机神器 U极速或许知道的人不会很多,因为这个是电脑城装机人员的秘密武器,它比其他工具简单,而且更快,或许才叫U极速吧。而且还有一点是U极速比较简洁和兼容性强。
2、u启动U盘启动盘制作工具是后面兴起来的软件,相比以往制作启动u盘复杂的过程,u启动只需登录官网下载程序、插入4G以上U盘、运行程序安装,即可制作启动U盘。
3、小白U盘启动制作工具 小白一键重装系统,里面的功能应有尽有,是当下最流行、最方便快捷的U盘装系统和维护电脑的专用工具。用户的评论也是非常不错的,市场的占有率是非常的高,可以说其中的技术领先其他的软件很多,非常适合小白的一款工具。
4、如果要做三分区万能启动盘,请将本文件夹里的三个文件(U盘启动制作工具、PE.FBA、微PE工具箱_V0_x6ISO)放在一个文件夹里,然后插上U盘,用制作工具直接点击开始安装即可。如果做完启动盘不能启动时,可用分区工具将U盘三分区中的EFI区设置为激活并隐藏即可。
5、PE系统版本导入U盘完成之后,软件会弹出U盘设备制作完成的窗口,点击【确定】,就可以开始使用云骑士系统装机大师维护U盘了。
6、制作U盘启动盘准备工具:(W7系统4G U盘,XP系统2G U盘)下载电脑店U盘制作软件,安装软件,启动,按提示制作好启动盘。 U盘装系统,你需要先把U盘做成启动盘,然后从网上下载系统,并且把解压后,带GHO的系统复制到已经做好U盘启动盘里面。
装机吧u盘启动盘制作装机启动U盘
1、下载U盘启动盘制作工具,常用的有UltraISO、WinToFlash等。打开U盘启动盘制作工具,并按照其提示进行操作,在操作过程中需要选择镜像文件和U盘并设置相关的参数。制作完成后,插入U盘,并在电脑开机时按下F12(或其他一些键)进入启动菜单,选择U盘启动即可。
2、一键制作,不需要任何点基础,全自动完成制作流程,任何人都可以进行操作。
3、浏览器搜索装机吧在线系统重装工具软件并打开,选择制作系统,点击开始制作。选择win10系统镜像,然后点击开始制作。进入下载文件阶段,请耐心等候。等待下载部署完成后,拔除启动盘退出。把制作好的启动U盘插到电脑上,开机快速按Esc 或Del 或F12等进入到Bios设置U盘启动。
4、等待软件检测完成后点击左侧的制作系统,软件会自动识别U盘盘符,制作模式默认就好,点击开始制作。选择需要安装的系统,装机吧软件支持x86-64位的系统安装,选择时注意一下系统位数,选择好之后开始制作。
5、正确的安装方法如下:简单步骤如下:制作U盘启动盘前的软、硬件准备。用装机吧U盘启动盘制作工具制作启动U盘。下载所需的gho镜像系统文件复制到启动U盘中。进入BIOS设置U盘为第一启动项。用U盘启动快速安装系统。
6、电脑下载装机吧一键重装系统软件。准备一个8GB以上的U盘。打开软件,选择制作系统,在制作U盘中选择您的U盘,其它参数默认直接开始制作即可。在选择系统镜像中,选择您想重装的系统镜像,然后选择后点击开始制作。接下来软件就会自动下载相关需要的文件,请耐心等候。
硬盘怎么重装系统教程
1、打开小白一键重装系统软件,退出杀毒软件,等待软件检测本地环境完成后进入主界面,然后将U盘插入电脑,点击制作系统,开始制作u盘启动盘。在重装系统中,如果遇到什么问题,还可以进“小白系统官网”的技术客服群,可以找技术客服远程协助你安装系统。九 新硬盘怎么装系统 新买的硬盘里面是没有系统的。
2、右键点击计算机(或我的电脑),管理,磁盘管理。这时就会看到磁盘1,需要初始化。右键点击,选初始化。接下来会出现初始化的说明。点下一步,就会看到磁盘1,选择它。一直下一步,完成后如图。磁盘就初始化成功。然后右击磁盘右面的区域,创建分区然后格式化即可。
3、在百度搜索里面搜索关键词系统之家并点击下面的网页打开,如下图。在完成第一步之后进入的界面中选择自己要安装的系统下载(下载到电脑除C盘的硬盘根目录下),如下图。将第二步下载到根目录(以F盘为例)下的镜像文件解压到当前文件夹,如下图。
4、硬盘重装系统实例教程:先下载GhostWin7系统镜像文件DNGS_Win7_X86_20160iso去当地的电脑硬盘(我这边免费下载D盘)。此时,您可以缓解压力下载的软件DNGS_Win7_X86_20160iso镜像系统。以下页面缓解压力的文件夹具体内容。
5、打开系统之家一键重装工具选择在线一键重装,具体操作步骤可以看教程:《一键安装系统教程》在重启后选择重装方式,默认是DOS安装,这个模式是安装在原来的系统盘 我们选PE安装模式,回车选择进入 如下图:进入到PE后就跟方法一的第4步一样了,最后安装完成进入到系统即可。两种方法都可以。
启动盘制作工具推荐
Rufus-简单易用的U盘启动盘制作工具 使得用户可以轻松地制作启动盘,Rufus是一款非常流行的U盘启动盘制作软件,它提供了简单易用的用户界面。软件将自动完成格式化和写入过程,点击开始按钮、用户只需选择需要写入U盘的映像文件和目标U盘。
大白菜超级U盘启动制作工具:专为装机设计,成功率高,支持自定义启动加载,防止病毒感染破坏。 U当家:支持多种模式制作启动盘,可自定义设置个性化标题和背景,集成强大分区工具和智能装机工具。 YUMI:支持多启动,可在一个U盘上创建多个启动环境,适合多用途的IT技术人员。
Rufus:Rufus 是一款简单易用的U盘启动盘制作工具,支持多种系统的启动盘制作,操作简单且速度快。 UltraISO:UltraISO 是一款功能强大的光盘映像文件制作/编辑/转换工具,也可以用来制作U盘启动盘。它支持多种操作系统的ISO文件制作和自定义选项。
在寻找U盘启动盘制作工具时,有两款产品值得一试。首先是“大白菜超级U盘启动盘制作工具”,这款工具启动系统是大白菜精心制作和改良的PE系统,能够识别多种不同硬盘驱动。它不仅集成了一键装机、硬盘数据恢复等功能,还支持密码破解,功能相当全面。
电脑系统u盘什么工具最好u盘启动盘制作工具哪个好5款工具对比评测
第一名:小白小白一键重装系统是一个非常好用的系统重装工具,可以实现一键制作U盘启动盘或一键重装系统,支持UEFI模式以及传统BIOS模式启动盘制作,小白PE内加入联网功能,可在PE里面下载系统等工具,自己不会操作的话也可在PE里面远程协助,这是其他工具不具备的,所以将小白排在第一名。
⑺ u盘启动盘制作工具 操作方法如下:选择制作系统里的制作U盘选项。启动模式 USB-HDD 硬盘仿真模式,DOS启动后显示C:盘,HPU盘格式化工具制作的U盘即采用此启动模式。此模式兼容性很高,但对于一些只支持USB-ZIP模式的电脑则无法启动。(推荐使用此种格式,这种格式普及率最高。
EasyBCD:这是一款功能强大的启动管理工具,可以创建基于Windows PE的U盘启动盘,并支持添加、编辑和删除启动项。 Rufus:这是一款简单易用的U盘启动盘制作工具,支持快速创建基于Windows PE的启动盘,并具有可靠的引导能力。
Rufus:Rufus 是一款简单易用的U盘启动盘制作工具,支持多种系统的启动盘制作,操作简单且速度快。 UltraISO:UltraISO 是一款功能强大的光盘映像文件制作/编辑/转换工具,也可以用来制作U盘启动盘。它支持多种操作系统的ISO文件制作和自定义选项。
U盘启动大师 其他还有杏雨梨云启动制作工具、晨枫启动盘制作工具、天意U盘启动盘制作工具等。这里说明下,有两个大白菜启动盘制作工具,做得较好的是winbaicai网的大家注意一下。
Rufus:Rufus 是一个开源的U盘启动盘制作工具,它具有简单易用的界面和快速稳定的性能。它支持创建可引导的U盘,包括各种操作系统和工具。Rufus 还支持多种文件系统,如FAT3NTFS、exFAT等。 UNetbootin:UNetbootin 是一个跨平台的U盘启动盘制作工具,它可以在Windows、Mac和Linux系统上运行。
标签: 装机吧u盘启动盘制作工具
相关文章
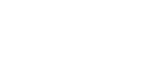
发表评论